电脑explorer进程占用CPU过高怎么处理?explorer占用大量电脑资源怎么办?
电脑explorer进程占用CPU过高怎么处理?
1、关闭任务管理器中的Explorer.exe文件
按Ctrl+ Shift+Esc键启动任务管理器。右键单击Explorer.exe。
接下来,选择结束任务。
对可能导致高cpu使用率的任何其他程序重复上述过程。如果这不能解决问题或者您无法完全打开任务管理器,请继续阅读其他解决方案。

2、使用系统文件检查器
通过选择任务栏中的搜索图标或左键单击任务栏中的Windows 徽标来打开Windows 搜索。键入CMD,然后选择以管理员身份运行。接下来,选择Yes以启动Command Prompt。
键入以下命令:观察两者之间的空间。为避免任何错误,您可以复制和粘贴。接下来,按。
DISM.exe /Online /Cleanup-image /Restorehealth
Enter
等待几分钟(最多可能需要 30 分钟),直到您看到显示操作已成功完成的提示。
接下来,键入以下命令:
sfc /scannow
观察两者之间的空间。您可能想从此处复制并粘贴它。之后,按Enter。
等到您看到一条消息VerificATIon 100% complete。然后,键入exit。
3、更新视窗
按+ 键打开运行。WindowsR
键入控制更新。按Enter。
选择检查更新。如果有可用更新,请下载它。
重启电脑安装。
4、禁用云存储
默认情况下,Windows 11 附带 OneDrive 云存储。此存储有助于备份您的系统文件,以防您受到勒索软件的攻击。为清楚起见,勒索软件是网络犯罪分子用来勒索用户的一种病毒。
它可能会在不知不觉中与在线文件一起下载,一旦安装,就会接管您的所有文件,使它们无法打开。
在此之后的攻击者将显示一条消息以进行一定的付款,然后您才能获得重新获得访问权限的密钥。即使在付款之后。
一些用户报告说禁用他们的 OneDrive 帐户有助于解决此问题。如果您不知道该怎么做,请查看我们的指南,了解如何在 Windows 11 上卸载任何应用程序。
如果您使用的不是 OneDrive,而是其他云存储(例如 Dropbox),请尝试执行相同操作并观察是否可以解决问题。
5.、检查桌面是否有缺少图标的文件
专家提示:某些 PC 问题很难解决,尤其是在存储库损坏或 Windows 文件丢失时。如果您在修复错误时遇到问题,则您的系统可能已部分损坏。我们建议安装 Restoro,这是一种可以扫描您的机器并确定故障所在的工具。
单击此处下载并开始修复。
在创建快捷方式期间,某些应用程序可能无法创建图标。尽管这看起来不应该是一个问题,但令人惊讶的是,它可能会导致 Explorer.exe 高cpu使用率。
如果有任何文件缺少图标,请观察您的桌面屏幕。如果有,请删除它们。检查问题是否或已解决。您也可以重新启动 PC 进行确认。
6.、卸载最新的 Windows 更新
通过在Windows 搜索中键入CMD启动命令提示符,右键单击命令提示符并以管理员身份运行。
键入或复制并粘贴以下命令:
appwiz.cpl
选择查看已安装的更新。
右键单击最新的Windows 更新。选择卸载。
Microsoft的典型做法是始终发布补丁来解决在使用 Windows 操作系统 (OS) 时观察到的一个或另一个问题。有时,这些更新可能是您的 PC 出现问题的根源。
公平地说,他们只是想帮助并确保您获得最佳体验。但是,就像任何软件一样,故障是不可避免的。
用户注意到KB5010414更新是导致Explorer.exe CPU占用率高的原因,卸载后立即修复。
7、禁用启动应用程序
打开任务管理器。选择启动。
右键单击显示的应用程序以选择禁用;除了Windows Defender。
8.、运行病毒扫描
恶意软件可能是您的系统遇到 Explorer.exe 高 CPU 使用率的原因。如果您安装了任何防病毒/反恶意软件,是时候让它们使用了。进行深度扫描以检测系统上的任何病毒。
使用多个防病毒软件以确保您不会遗漏任何东西。不知道用什么杀毒软件?您可能需要考虑一些 免费的防病毒应用程序 ,例如 ESET Internet Security ,因为它可以有效保护任何 Windows 操作系统免受恶意软件、勒索软件和网络钓鱼的侵害。
9.、调整系统以获得最佳性能
在文件资源管理器中,从左侧面板中右键单击此电脑(您可以通过按+ 键启动文件资源管理器窗口)。WindowsE
选择属性。在相关链接中选择高级系统设置。
在Performance下找到Settings,然后单击Performance。
接下来,选择调整以获得最佳性能。单击应用。然后左键单击OK。
重新启动系统以使更改完全生效。
如果上述方法似乎都不起作用,您仍然可以尝试使用碎片整理工具优化硬盘驱动器。
10、系统还原
按徽标键 +打开运行提示。WindowsR
键入或复制并粘贴以下命令:
rstrui.exe
按Shift+Enter键以管理员权限启动它。
等待系统还原开始。然后选择下一步。
选择一个首选的重新启动点,将您的计算机恢复到问题出现之前的状态。
在单击下一步之前扫描受影响的程序。如果受影响的程序是您不想丢失的东西,您可以选择另一个还原点(如果有)。
11、优化系统硬盘
按+ 键启动运行提示。WindowsR
键入以下命令:
dfrgui
选择您选择的硬盘。这通常是Windows C:,然后单击Optimize。
等到碎片整理完成。您也可以对所有其他驱动程序执行此操作,以减少总体 CPU 使用率。
-
 电脑explorer进程占用CPU过高怎么处理?explorer占用大量电脑资源怎么办? 电脑explorer进程占用CPU过高怎么处理?1、关闭任务管理器中的Explorer exe文件按Ctrl+ Shift+Esc键启动任务管理器。右键单击Explorer exe
电脑explorer进程占用CPU过高怎么处理?explorer占用大量电脑资源怎么办? 电脑explorer进程占用CPU过高怎么处理?1、关闭任务管理器中的Explorer exe文件按Ctrl+ Shift+Esc键启动任务管理器。右键单击Explorer exe -
 谷歌浏览器打开就是黑屏怎么办?Chrome浏览器打开黑屏处理方法分享 Chrome浏览器的特点是简洁、快速,在使用过程中难免会遇到各种各样的问题,如谷歌浏览器打开黑屏问题,这很有可能是浏览器启用了硬件加速功
谷歌浏览器打开就是黑屏怎么办?Chrome浏览器打开黑屏处理方法分享 Chrome浏览器的特点是简洁、快速,在使用过程中难免会遇到各种各样的问题,如谷歌浏览器打开黑屏问题,这很有可能是浏览器启用了硬件加速功 -
 电脑默认设置中有两个edge浏览器该怎么办?win10系统默认设置有两个edge的解决方法 电脑默认设置中有两个edge浏览器该怎么办解决方法方法一可能有些朋友更新了系统,但是某个版本之前,系统更新还不会将旧版edge浏览器给移除
电脑默认设置中有两个edge浏览器该怎么办?win10系统默认设置有两个edge的解决方法 电脑默认设置中有两个edge浏览器该怎么办解决方法方法一可能有些朋友更新了系统,但是某个版本之前,系统更新还不会将旧版edge浏览器给移除 -
 电脑360浏览器闪退用不了怎么办?360浏览器频繁闪退解决方法介绍 电脑360浏览器闪退用不了怎么办?解决方法方法一一般情况下,如果360浏览器出现问题,先完全卸载已安装的文件,在重新下载新的安装包,为保
电脑360浏览器闪退用不了怎么办?360浏览器频繁闪退解决方法介绍 电脑360浏览器闪退用不了怎么办?解决方法方法一一般情况下,如果360浏览器出现问题,先完全卸载已安装的文件,在重新下载新的安装包,为保 -
 电脑浏览器主页被篡改解决方法分享 浏览器主页经常被篡改怎么办? 电脑浏览器主页被篡改解决方法方法一:安装火绒安全卫士1、打开火绒安全卫士,点击安全防护;2、在打开后的左侧菜单中选择系统防护,再将右
电脑浏览器主页被篡改解决方法分享 浏览器主页经常被篡改怎么办? 电脑浏览器主页被篡改解决方法方法一:安装火绒安全卫士1、打开火绒安全卫士,点击安全防护;2、在打开后的左侧菜单中选择系统防护,再将右 -
 浏览器显示网页发生了Javascript错误是什么情况?如何修复Windows11Javascript错误? 浏览器显示网页发生了Javascript错误为什么我遇到Windows 11Javascript 错误?Windows 11Javascript 错误可能由于以下列出的一些原因而
浏览器显示网页发生了Javascript错误是什么情况?如何修复Windows11Javascript错误? 浏览器显示网页发生了Javascript错误为什么我遇到Windows 11Javascript 错误?Windows 11Javascript 错误可能由于以下列出的一些原因而
-
 电脑explorer进程占用CPU过高怎么处理?explorer占用大量电脑资源怎么办? 电脑explorer进程占用CPU过高怎么处理?1、关闭任务管理器中的Explorer exe文件按Ctrl+ Shift+Esc键启动任务管理器。右键单击Explorer exe
电脑explorer进程占用CPU过高怎么处理?explorer占用大量电脑资源怎么办? 电脑explorer进程占用CPU过高怎么处理?1、关闭任务管理器中的Explorer exe文件按Ctrl+ Shift+Esc键启动任务管理器。右键单击Explorer exe -
 十年期国债收益率大概是多少 十年期国债收益率怎么算 10年期国债收益率是3 0%左右。2020年8月25日以来,10年期国债收益率在经历三周的窄幅震荡之后,重新回到3 0%以上,最高触及3 06%,距7月份
十年期国债收益率大概是多少 十年期国债收益率怎么算 10年期国债收益率是3 0%左右。2020年8月25日以来,10年期国债收益率在经历三周的窄幅震荡之后,重新回到3 0%以上,最高触及3 06%,距7月份 -
 工商银行外汇牌价是多少最新 中国工商银行今日汇率实时查询 中国工商银行今日汇率实时查询货币兑换1人民币=0 1433美元1美元 ≈ 6 9796人民币
工商银行外汇牌价是多少最新 中国工商银行今日汇率实时查询 中国工商银行今日汇率实时查询货币兑换1人民币=0 1433美元1美元 ≈ 6 9796人民币 -
 中国通货膨胀率是多少2022 近10年中国真实通胀率平均为多少 1、2012年中国通货膨胀率为2%;2、2013年中国通货膨胀率为2 7%;3、2014年中国通货膨胀率为2 3%;4、2015年中国通货膨胀率为1 6%;5、2016年中
中国通货膨胀率是多少2022 近10年中国真实通胀率平均为多少 1、2012年中国通货膨胀率为2%;2、2013年中国通货膨胀率为2 7%;3、2014年中国通货膨胀率为2 3%;4、2015年中国通货膨胀率为1 6%;5、2016年中 -
 财政政策和货币政策区别体现在哪些方面 财政政策的作用过程分析 财政政策和货币政策的区别体现在五个方面,分别是政策的制定者和实施者不同、政策内容不同、政策的含义不同、政策的可控性不同以及政策的作
财政政策和货币政策区别体现在哪些方面 财政政策的作用过程分析 财政政策和货币政策的区别体现在五个方面,分别是政策的制定者和实施者不同、政策内容不同、政策的含义不同、政策的可控性不同以及政策的作 -
 谷歌浏览器打开就是黑屏怎么办?Chrome浏览器打开黑屏处理方法分享 Chrome浏览器的特点是简洁、快速,在使用过程中难免会遇到各种各样的问题,如谷歌浏览器打开黑屏问题,这很有可能是浏览器启用了硬件加速功
谷歌浏览器打开就是黑屏怎么办?Chrome浏览器打开黑屏处理方法分享 Chrome浏览器的特点是简洁、快速,在使用过程中难免会遇到各种各样的问题,如谷歌浏览器打开黑屏问题,这很有可能是浏览器启用了硬件加速功 -
 电脑默认设置中有两个edge浏览器该怎么办?win10系统默认设置有两个edge的解决方法 电脑默认设置中有两个edge浏览器该怎么办解决方法方法一可能有些朋友更新了系统,但是某个版本之前,系统更新还不会将旧版edge浏览器给移除
电脑默认设置中有两个edge浏览器该怎么办?win10系统默认设置有两个edge的解决方法 电脑默认设置中有两个edge浏览器该怎么办解决方法方法一可能有些朋友更新了系统,但是某个版本之前,系统更新还不会将旧版edge浏览器给移除 -
 电脑360浏览器闪退用不了怎么办?360浏览器频繁闪退解决方法介绍 电脑360浏览器闪退用不了怎么办?解决方法方法一一般情况下,如果360浏览器出现问题,先完全卸载已安装的文件,在重新下载新的安装包,为保
电脑360浏览器闪退用不了怎么办?360浏览器频繁闪退解决方法介绍 电脑360浏览器闪退用不了怎么办?解决方法方法一一般情况下,如果360浏览器出现问题,先完全卸载已安装的文件,在重新下载新的安装包,为保 -
 电脑浏览器主页被篡改解决方法分享 浏览器主页经常被篡改怎么办? 电脑浏览器主页被篡改解决方法方法一:安装火绒安全卫士1、打开火绒安全卫士,点击安全防护;2、在打开后的左侧菜单中选择系统防护,再将右
电脑浏览器主页被篡改解决方法分享 浏览器主页经常被篡改怎么办? 电脑浏览器主页被篡改解决方法方法一:安装火绒安全卫士1、打开火绒安全卫士,点击安全防护;2、在打开后的左侧菜单中选择系统防护,再将右 -
 浏览器显示网页发生了Javascript错误是什么情况?如何修复Windows11Javascript错误? 浏览器显示网页发生了Javascript错误为什么我遇到Windows 11Javascript 错误?Windows 11Javascript 错误可能由于以下列出的一些原因而
浏览器显示网页发生了Javascript错误是什么情况?如何修复Windows11Javascript错误? 浏览器显示网页发生了Javascript错误为什么我遇到Windows 11Javascript 错误?Windows 11Javascript 错误可能由于以下列出的一些原因而 -
 win11系统怎么更换默认的浏览器?电脑更改默认web浏览器的详细方法教程 win11怎么更换默认的浏览器?操作方法要开始使用,请打开设置应用。您可以通过按键盘上的 Windows+i 快速完成此操作。或者,您可以打开开
win11系统怎么更换默认的浏览器?电脑更改默认web浏览器的详细方法教程 win11怎么更换默认的浏览器?操作方法要开始使用,请打开设置应用。您可以通过按键盘上的 Windows+i 快速完成此操作。或者,您可以打开开 -
 斩仓是什么意思?平仓和斩仓有什么不同? 斩仓是什么意思?斩仓是当客户在股票期货市场交易出现所交押金不足时,股市经纪人将其期货股票随行就市处理的行为。平仓和斩仓有什么不同?平
斩仓是什么意思?平仓和斩仓有什么不同? 斩仓是什么意思?斩仓是当客户在股票期货市场交易出现所交押金不足时,股市经纪人将其期货股票随行就市处理的行为。平仓和斩仓有什么不同?平 -
 三大评级机构是什么?信用评级机构有哪些? 三大评级机构是什么?世界三大评级机构是指国际上最具影响力的三家信用评级机构,它们分别是标准普尔、穆迪投资者服务公司和惠誉国际信用评
三大评级机构是什么?信用评级机构有哪些? 三大评级机构是什么?世界三大评级机构是指国际上最具影响力的三家信用评级机构,它们分别是标准普尔、穆迪投资者服务公司和惠誉国际信用评 -
 汽车保险怎么理赔?汽车保险理赔多久到账? 汽车保险怎么理赔?汽车保险理赔流程是:报案、现场勘验和收集证据、决定是否理赔。汽车保险理赔多久到账?资料要齐全,发生保险事故要及时
汽车保险怎么理赔?汽车保险理赔多久到账? 汽车保险怎么理赔?汽车保险理赔流程是:报案、现场勘验和收集证据、决定是否理赔。汽车保险理赔多久到账?资料要齐全,发生保险事故要及时 -
 大小非是什么?大小非与限售股有何区别? 大小非是什么?大小非是对公司大股东持有非流通的俗称。大非是占比较大的非流通股,限售流通股占总股本5%以上,一般要求两年以上能流通,大非一
大小非是什么?大小非与限售股有何区别? 大小非是什么?大小非是对公司大股东持有非流通的俗称。大非是占比较大的非流通股,限售流通股占总股本5%以上,一般要求两年以上能流通,大非一 -
 指数有所修复 大消费再度活跃! 今日盘面今日三大指数集体高开,沪指高开0 15%,深成指高开0 16%,创业板指高开0 07%,之后呈现横盘震荡的格局。上证50和沪深300指数表现相对
指数有所修复 大消费再度活跃! 今日盘面今日三大指数集体高开,沪指高开0 15%,深成指高开0 16%,创业板指高开0 07%,之后呈现横盘震荡的格局。上证50和沪深300指数表现相对 -
 电脑主板跳线怎么接?主板跳线接错会怎么样? 电脑主板跳线怎么接?先认识一下,这款机箱上的跳线如下,包括前置Usb跳线、前置音频(HD AUDIO)、开关机按键(POWER SW)、重启按键(RESET
电脑主板跳线怎么接?主板跳线接错会怎么样? 电脑主板跳线怎么接?先认识一下,这款机箱上的跳线如下,包括前置Usb跳线、前置音频(HD AUDIO)、开关机按键(POWER SW)、重启按键(RESET -
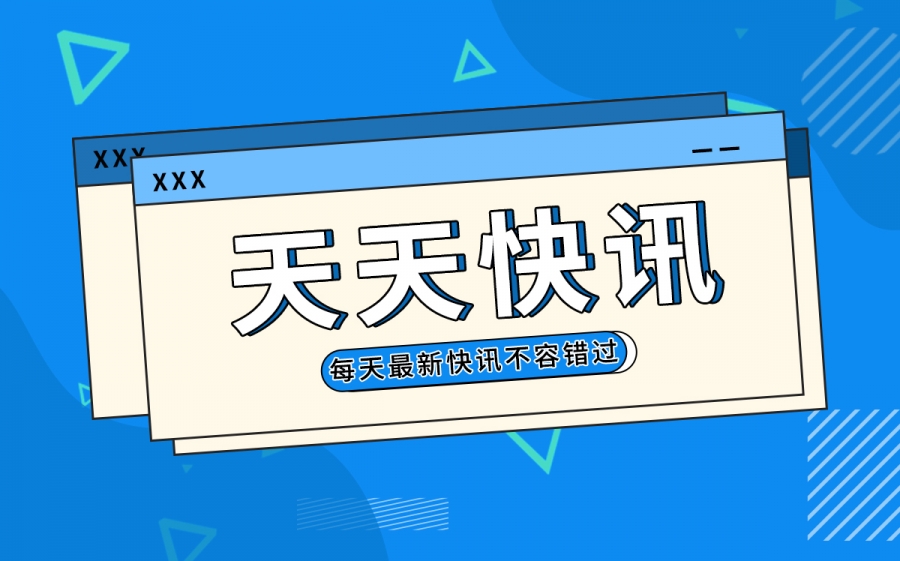 ipad怎么清理内存垃圾?ipad怎么分屏? ipad怎么清理内存垃圾?首先可以关闭iPad的后台程序,双击Home键,删除这些程序。打开iPad的【设置】-【通用】-【用量】的【管理储存空间】
ipad怎么清理内存垃圾?ipad怎么分屏? ipad怎么清理内存垃圾?首先可以关闭iPad的后台程序,双击Home键,删除这些程序。打开iPad的【设置】-【通用】-【用量】的【管理储存空间】 -
 djvu文件怎么打开?djvu是什么格式? djvu文件怎么打开?1 打开STDU Viewer官方网站,然后单击网页里面的Download free STDU Viewer (2 5 MB) 下载安装版,或者单击Downlo
djvu文件怎么打开?djvu是什么格式? djvu文件怎么打开?1 打开STDU Viewer官方网站,然后单击网页里面的Download free STDU Viewer (2 5 MB) 下载安装版,或者单击Downlo -
 定向降准利好哪些板块?定向降准和全面降准的区别 定向降准利好哪些板块?定向降准对银行板块、房地产板块、大宗商品板块、高股息高分红板块等等都能带来利好。定向降准和全面降准的区别第一
定向降准利好哪些板块?定向降准和全面降准的区别 定向降准利好哪些板块?定向降准对银行板块、房地产板块、大宗商品板块、高股息高分红板块等等都能带来利好。定向降准和全面降准的区别第一 -
 抛售美债是什么意思?抛售美债为什么会导致美元贬值? 抛售美债是什么意思?抛售美债就是卖出持有的美国国债或者债券。美国国债是美国政府发行的债券,具体来说是由美国财政部代表联邦政府发行的
抛售美债是什么意思?抛售美债为什么会导致美元贬值? 抛售美债是什么意思?抛售美债就是卖出持有的美国国债或者债券。美国国债是美国政府发行的债券,具体来说是由美国财政部代表联邦政府发行的 -
 贝壳研究院:信贷政策持续宽松 全国82城最低首付可至两成 贝壳研究院统计显示,12月首二套房贷主流利率指数环比继续下行,首套主流利率平均为4 09%,二套平均为4 91%;首付比例来看,监测范围内,82城
贝壳研究院:信贷政策持续宽松 全国82城最低首付可至两成 贝壳研究院统计显示,12月首二套房贷主流利率指数环比继续下行,首套主流利率平均为4 09%,二套平均为4 91%;首付比例来看,监测范围内,82城 -
 封基为什么会折价?封基和开基区别在什么地方? 封基为什么会折价?1、当投资者在面对投资经理的低业务能力、低道德水准和高管理费用时,就会要求获得额外的价格折让补偿,所以就导致封基折
封基为什么会折价?封基和开基区别在什么地方? 封基为什么会折价?1、当投资者在面对投资经理的低业务能力、低道德水准和高管理费用时,就会要求获得额外的价格折让补偿,所以就导致封基折 -
 世界观天下!奥泰生物获得尿微量白蛋白检测试剂盒医疗器械产品注册证 【奥泰生物获得尿微量白蛋白检测试剂盒医疗器械产品注册证】据奥泰生物消息,公司于12月10日获得浙江省药品监督管理局颁发的尿微量白蛋白(MAU
世界观天下!奥泰生物获得尿微量白蛋白检测试剂盒医疗器械产品注册证 【奥泰生物获得尿微量白蛋白检测试剂盒医疗器械产品注册证】据奥泰生物消息,公司于12月10日获得浙江省药品监督管理局颁发的尿微量白蛋白(MAU -
 纪念钞怎么预约?纪念币如何鉴定真伪? 纪念钞怎么预约?要预约纪念钞的话,首先得弄明白它的发行时间和发行地点。不同的地区,发行的银行也是不同的。在清楚自己所在地可以发行纪
纪念钞怎么预约?纪念币如何鉴定真伪? 纪念钞怎么预约?要预约纪念钞的话,首先得弄明白它的发行时间和发行地点。不同的地区,发行的银行也是不同的。在清楚自己所在地可以发行纪 -
 北京发文提升经常项目外汇业务便利化水平 扩大中关村跨境融资便利化试点范围 上证报中国证券网讯(记者汤立斌)北京市商务局、人民银行营业管理部、北京外汇管理部与北京银保监局近日联合印发了《“两区”建设国际收...
北京发文提升经常项目外汇业务便利化水平 扩大中关村跨境融资便利化试点范围 上证报中国证券网讯(记者汤立斌)北京市商务局、人民银行营业管理部、北京外汇管理部与北京银保监局近日联合印发了《“两区”建设国际收... -
 奥泰生物:获尿微量白蛋白检测试剂盒医疗器械产品注册证 奥泰生物官微12月21日消息,公司于12月10日获得浙江省药品监督管理局颁发的尿微量白蛋白(MAU)检测试剂盒(免疫层析法)医疗器械产品注册证(体外
奥泰生物:获尿微量白蛋白检测试剂盒医疗器械产品注册证 奥泰生物官微12月21日消息,公司于12月10日获得浙江省药品监督管理局颁发的尿微量白蛋白(MAU)检测试剂盒(免疫层析法)医疗器械产品注册证(体外 -
 普利制药:用于退热、止痛、感冒等类药品有双氯芬酸钠肠溶缓释胶囊、地氯雷他定、... 普利制药12月21日在互动平台表示,公司生产的用于退热、止痛、感冒等类的药品有双氯芬酸钠肠溶缓释胶囊、地氯雷他定、对乙酰氨基酚口腔崩解片
普利制药:用于退热、止痛、感冒等类药品有双氯芬酸钠肠溶缓释胶囊、地氯雷他定、... 普利制药12月21日在互动平台表示,公司生产的用于退热、止痛、感冒等类的药品有双氯芬酸钠肠溶缓释胶囊、地氯雷他定、对乙酰氨基酚口腔崩解片 -
 半固态电池电动车来了 机构一致预测这只概念股明年净利大幅扭亏:天天新资讯 【半固态电池电动车来了机构一致预测这只概念股明年净利大幅扭亏】半固态电池是将固态电解质涂抹在电极或隔膜的表面,但电池依然依赖于...
半固态电池电动车来了 机构一致预测这只概念股明年净利大幅扭亏:天天新资讯 【半固态电池电动车来了机构一致预测这只概念股明年净利大幅扭亏】半固态电池是将固态电解质涂抹在电极或隔膜的表面,但电池依然依赖于... -
 信达证券:电力板块有望迎来盈利改善和价值重估:环球微资讯 12月21日,信达证券指出,国内历经多轮电力供需紧缺之后,电力板块有望迎来盈利改善和价值重估。电力供需紧缺的态势下,煤电顶峰价值凸显;电
信达证券:电力板块有望迎来盈利改善和价值重估:环球微资讯 12月21日,信达证券指出,国内历经多轮电力供需紧缺之后,电力板块有望迎来盈利改善和价值重估。电力供需紧缺的态势下,煤电顶峰价值凸显;电
热门资讯
-
 贝壳研究院:信贷政策持续宽松 全国82城最低首付可至两成 贝壳研究院统计显示,12月首二套房...
贝壳研究院:信贷政策持续宽松 全国82城最低首付可至两成 贝壳研究院统计显示,12月首二套房... -
 奥泰生物:获尿微量白蛋白检测试剂盒医疗器械产品注册证 奥泰生物官微12月21日消息,公司于...
奥泰生物:获尿微量白蛋白检测试剂盒医疗器械产品注册证 奥泰生物官微12月21日消息,公司于... -
 普利制药:用于退热、止痛、感冒等类药品有双氯芬酸钠肠溶缓释胶囊、地氯雷他定、... 普利制药12月21日在互动平台表示,...
普利制药:用于退热、止痛、感冒等类药品有双氯芬酸钠肠溶缓释胶囊、地氯雷他定、... 普利制药12月21日在互动平台表示,... -
 李斌致歉!蔚来用户数据大规模泄露 客服:不会主动赔偿 蔚来被曝出数据泄露,涉及2021年8...
李斌致歉!蔚来用户数据大规模泄露 客服:不会主动赔偿 蔚来被曝出数据泄露,涉及2021年8...
文章排行
图赏
-
 最新消息:河北省40幅摄影作品参加第三十四届华北摄影艺术展览 近日,第三十四届中国华北摄影艺术...
最新消息:河北省40幅摄影作品参加第三十四届华北摄影艺术展览 近日,第三十四届中国华北摄影艺术... -
 获奖名单公布!第十三届中国艺术节在河北雄安新区落下帷幕 9月15日晚,第十三届中国艺术节在...
获奖名单公布!第十三届中国艺术节在河北雄安新区落下帷幕 9月15日晚,第十三届中国艺术节在... -
 2022北京时装周9月15日至22日将在线上线下举办多场活动 一年一度的北京时装盛典即将拉开帷...
2022北京时装周9月15日至22日将在线上线下举办多场活动 一年一度的北京时装盛典即将拉开帷... -
 今年上半年实物商品网上零售额为5.45万亿元 增长5.6% 现在订单已经供不应求了,网络销售...
今年上半年实物商品网上零售额为5.45万亿元 增长5.6% 现在订单已经供不应求了,网络销售...