电脑ip地址怎么看?查询电脑获取到的IP地址
本文介绍Windows操作系统的电脑通过网线连接上路由器(或其他网络设备)后,查看电脑获取到的IP地址的方法。
注意:文中提供的是有线网卡查询方式,无线网卡的IP地址查询方式与有线网卡相似,可参考本文。
Windows XP系统
在电脑桌面找到“网上邻居”,右击选择“属性”,找到“本地连接”,右键点击并选择“状态”。如下图:
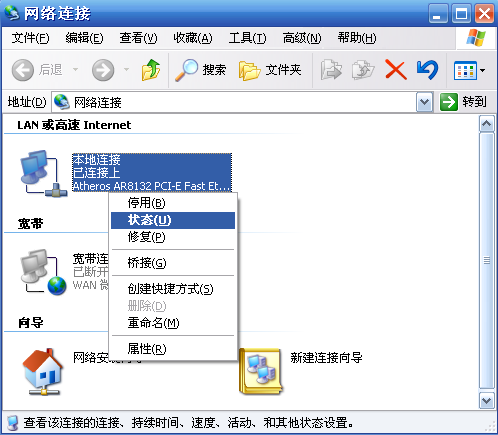
选择“支持”,确认地址类型为“通过DHCP指派”,点击“详细信息”。如下图:
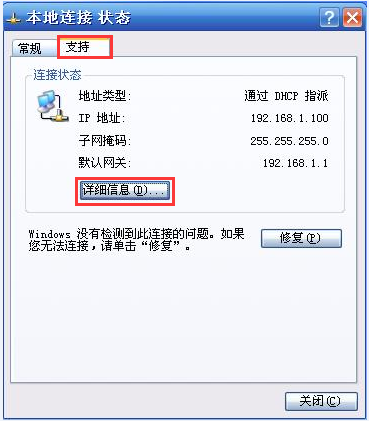
从详细信息列表中可看到电脑自动获取到的“IP地址、默认网关、DNS服务器”等参数。如下图:
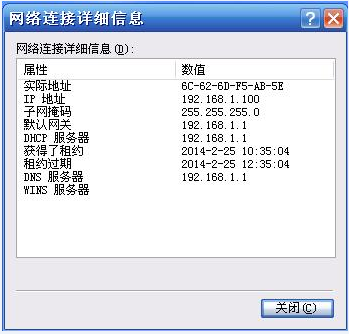
Windows 7系统
![]()
在电脑桌面右下角点击网络图标,选择“打开网络与共享中心”,在弹出的对话框左上角点击“更改适配器设置”。找到“本地连接”,右键选择并点击“状态”。如下图所示:
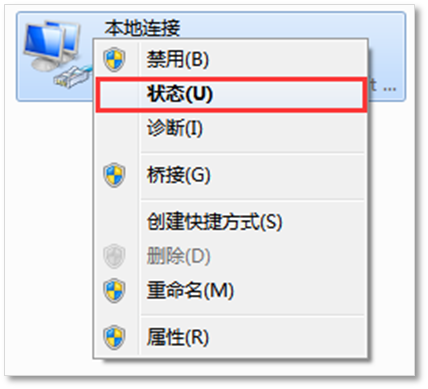
点击“详细信息。如下图:
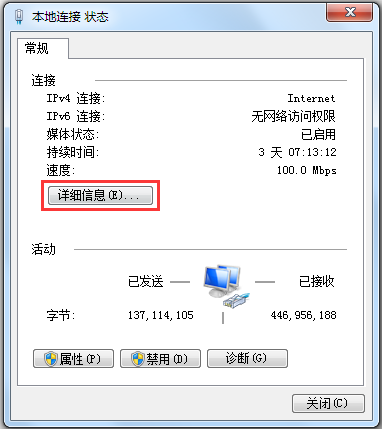
在详细信息的列表中确认已开启DHCP为“是”,可以看到自动获取到的“IPv4地址、默认网关、DNS服务器地址”等信息。如下图所示:
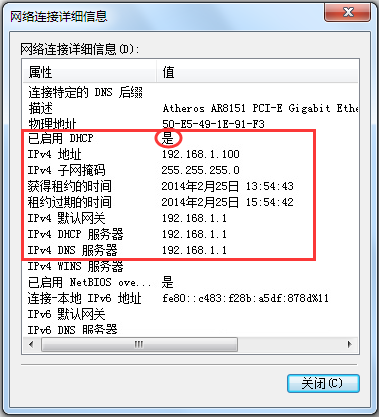
Windows 8/8.1系统
![]()
在电脑桌面右下角点击网络图标,选择“打开网络和共享中心”,在弹出的对话框左上角点击“更改适配器设置”。找到“以太网”,右键选择并点击“状态”。如下图所示:
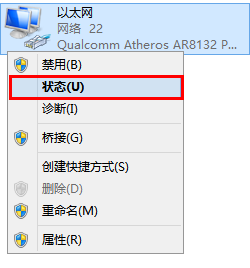
点击“详细信息”。如下图所示:
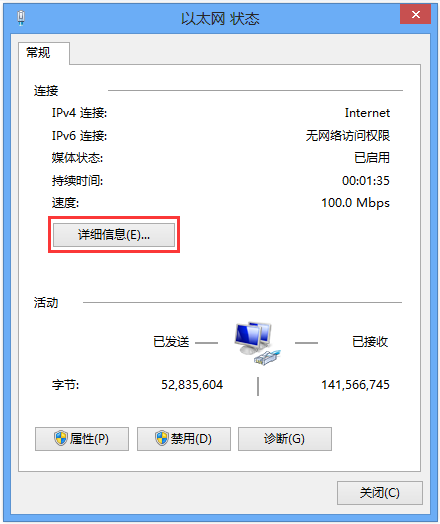
在详细信息的列表中确认已开启DHCP为“是”,可看到自动获取到的“IPv4地址、默认网关、DNS服务器地址”等信息。如下图:
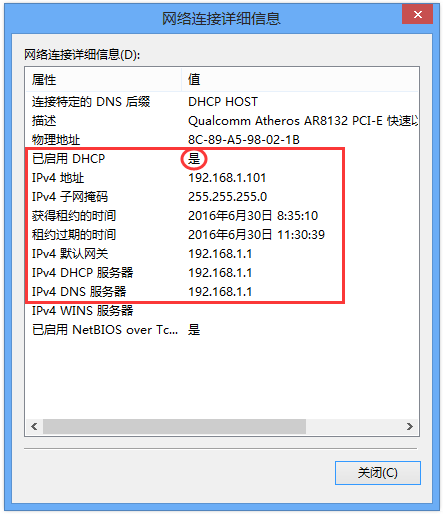
Windows 10系统
![]()
在电脑桌面右下角点击网络图标,选择“打开网络和共享中心”,在弹出的对话框左上角点击“更改适配器设置”。找到“以太网”,右键选择并点击“状态”。如下图所示:
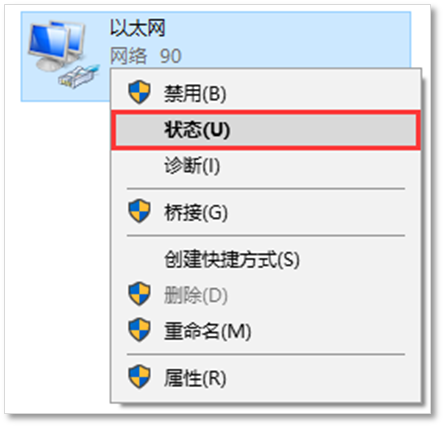
点击“详细信息”,如下图所示:
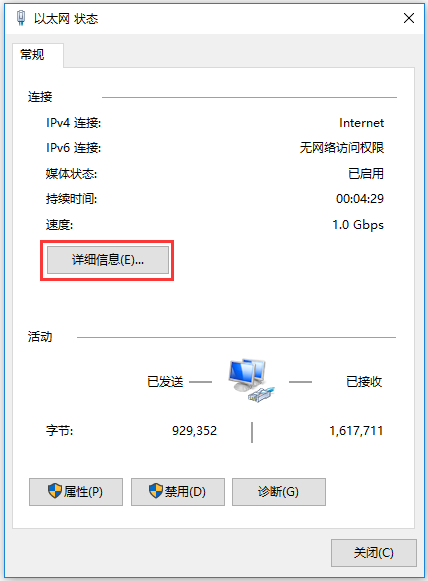
在详细信息的列表中确认已开启DHCP为“是”,可看到自动获取到的“IPv4地址、默认网关、DNS服务器地址等”信息。如下图:
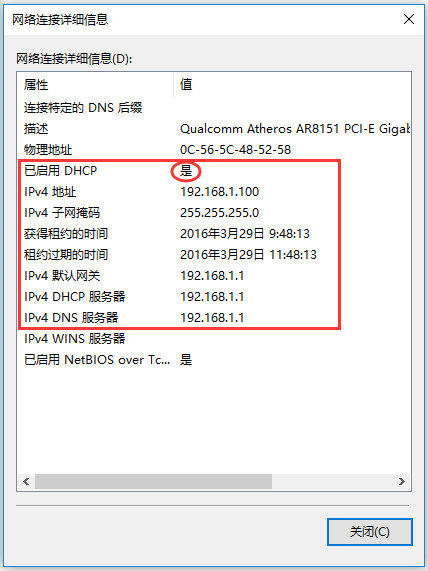
MAC OS系统
进入Mac OS系统桌面,在Dock工具栏找到并点击“系统偏好设置”。如下图所示:
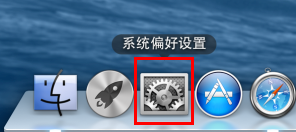
在“系统偏好设置”界面中,找到并点击“网络”。如下图所示:
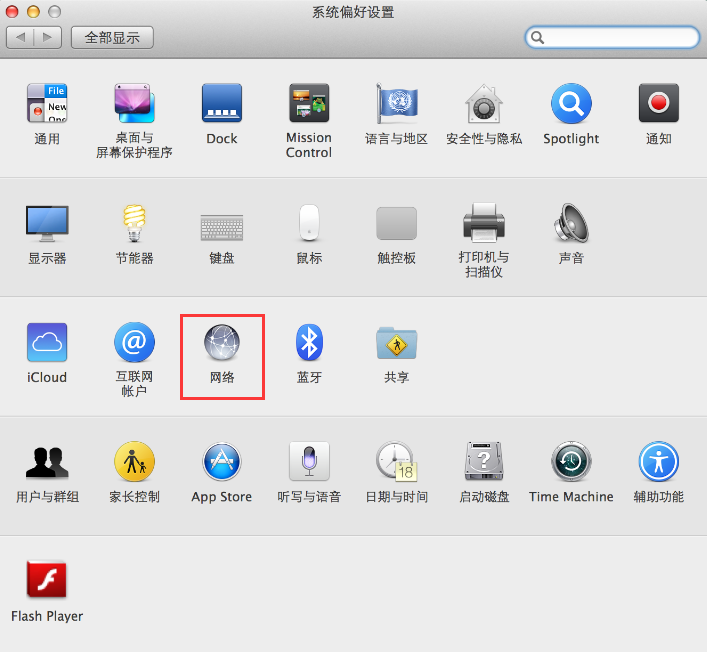
弹出网络的设置界面后,找到并点击“以太网”,右边页面会显示当前连接的状态及获取到的参数。如下图所示:
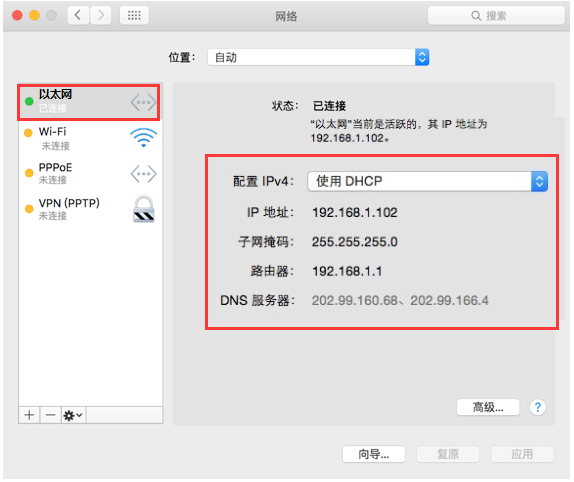
-
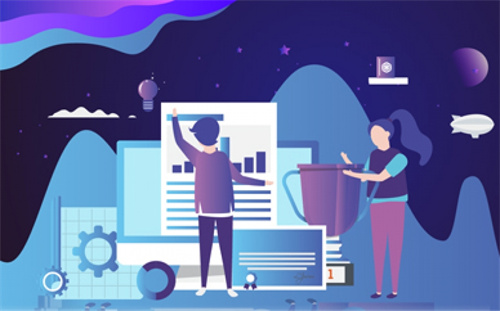 电脑开机黑屏只有鼠标怎么办 电脑开机黑屏只有鼠标解决办法? 电脑开机后会显示桌面,不显示桌面的原因有设置原因、系统本身原因和病毒破坏原因。方法一:设置原因的解决办法1、开机后如果不显示桌面的
电脑开机黑屏只有鼠标怎么办 电脑开机黑屏只有鼠标解决办法? 电脑开机后会显示桌面,不显示桌面的原因有设置原因、系统本身原因和病毒破坏原因。方法一:设置原因的解决办法1、开机后如果不显示桌面的 -
 笔记本键盘打不出字 手提电脑键盘打不出字的原因是什么? 手提电脑因为其体积小、携带方便,所以受到广大消费者的喜爱,在日常办公中很多人都喜欢将手提电脑带在身边。但是对于一些刚刚接触手提电脑
笔记本键盘打不出字 手提电脑键盘打不出字的原因是什么? 手提电脑因为其体积小、携带方便,所以受到广大消费者的喜爱,在日常办公中很多人都喜欢将手提电脑带在身边。但是对于一些刚刚接触手提电脑 -
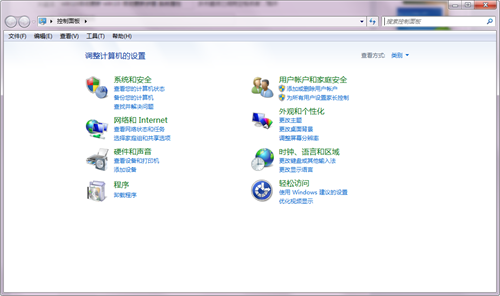 mdf是什么文件有什么用?mdf文件怎么打开? mdf是什么文件MDF(Mirror Disc File)文件是光盘镜像文件的一种,我们可能经常接触诸如系统文件的ghost镜像文件或者iso镜像文件等。同样的
mdf是什么文件有什么用?mdf文件怎么打开? mdf是什么文件MDF(Mirror Disc File)文件是光盘镜像文件的一种,我们可能经常接触诸如系统文件的ghost镜像文件或者iso镜像文件等。同样的 -
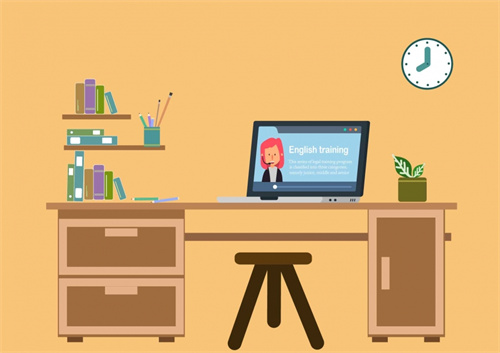 电脑常见故障的维修技巧 维修大全及解决方法 电脑出现的故障原因扑朔迷离,让人难以捉摸。并且由于Windows操作系统的组件相对复杂,电脑一旦出现故障,对于普通用户来说,想要准确地找
电脑常见故障的维修技巧 维修大全及解决方法 电脑出现的故障原因扑朔迷离,让人难以捉摸。并且由于Windows操作系统的组件相对复杂,电脑一旦出现故障,对于普通用户来说,想要准确地找 -
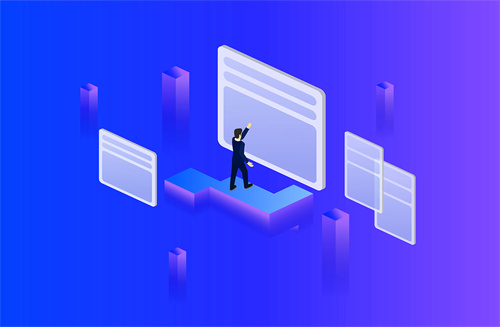 io设备错误怎么解决 解决方法有哪些? io设备通俗来说,就是计算机的输入输出设备,键盘就是计算机的输入设备,而打印机等东西就是计算机的输出设备。Io设备作为计算机的重要组成
io设备错误怎么解决 解决方法有哪些? io设备通俗来说,就是计算机的输入输出设备,键盘就是计算机的输入设备,而打印机等东西就是计算机的输出设备。Io设备作为计算机的重要组成 -
 国产碳纤维复合材料不仅抗拉还抗压 将逐渐在民用领域推广应用 要应对臂架受力情况的复杂多变,就需要研发出可满足工程机械装备制造需求的既抗拉又抗压的碳纤维复合材料。这,是业内研究的热点,同时也是
国产碳纤维复合材料不仅抗拉还抗压 将逐渐在民用领域推广应用 要应对臂架受力情况的复杂多变,就需要研发出可满足工程机械装备制造需求的既抗拉又抗压的碳纤维复合材料。这,是业内研究的热点,同时也是
-
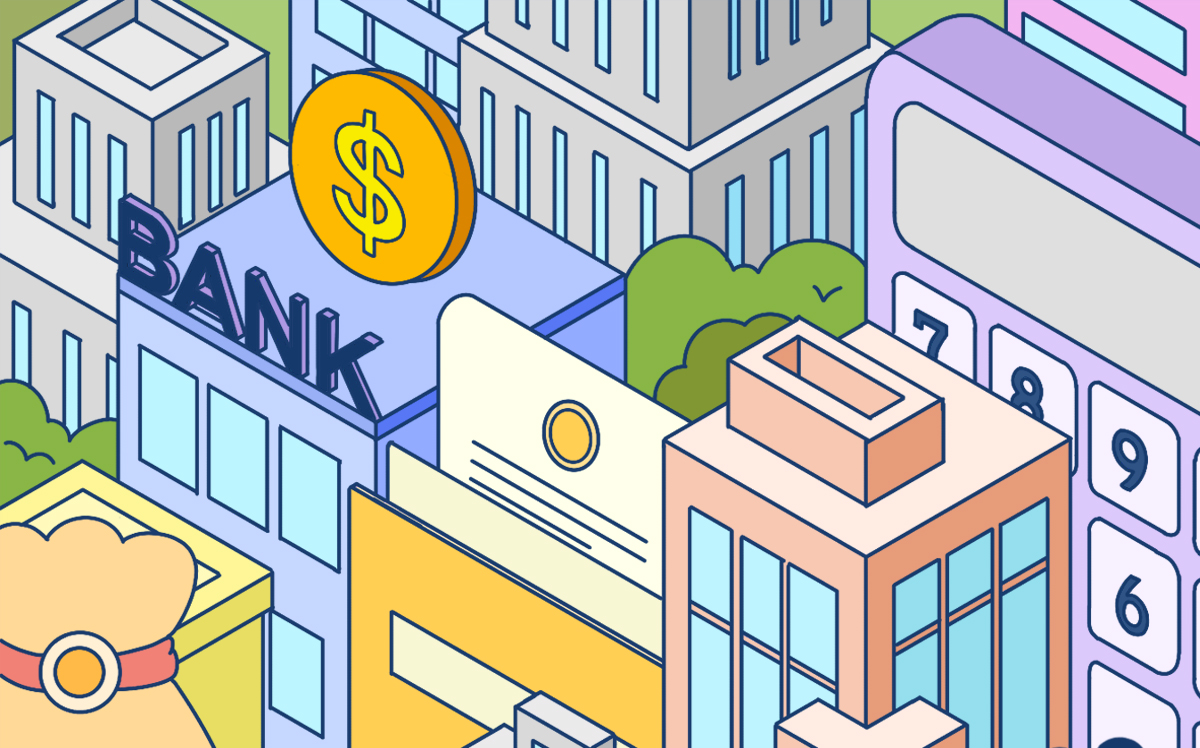 农发行究竟是什么性质的银行?农发行现任行长是谁? 公开简介显示,农发行全称是中国农业发展银行,成立于1994年,现任行长是湛东升。不少人很是好奇,农发行究竟是什么性质的银行?如果你对此
农发行究竟是什么性质的银行?农发行现任行长是谁? 公开简介显示,农发行全称是中国农业发展银行,成立于1994年,现任行长是湛东升。不少人很是好奇,农发行究竟是什么性质的银行?如果你对此 -
 华兴转债发行公司是哪家 该公司主营业务是做什么的? 据最新消息,华兴转债将于2021年12月20日起在上海证券交易所挂牌交易。不少人好奇,华兴转债发行公司是哪家?该公司主营业务是做什么的?如果
华兴转债发行公司是哪家 该公司主营业务是做什么的? 据最新消息,华兴转债将于2021年12月20日起在上海证券交易所挂牌交易。不少人好奇,华兴转债发行公司是哪家?该公司主营业务是做什么的?如果 -
 股票分红需要持股多久 购买股票要看哪几个面? 随着社会的不断进步,现在越来越多老百姓投资股市了,股票分红是上市公司将利润拿出来送给投资者的一种方式,大多数人对于股票分红理解的不
股票分红需要持股多久 购买股票要看哪几个面? 随着社会的不断进步,现在越来越多老百姓投资股市了,股票分红是上市公司将利润拿出来送给投资者的一种方式,大多数人对于股票分红理解的不 -
国联股份:全国营销体系建设项目是建立健全一个基本满足多多电商平台属地服务的全... 每经AI快讯,有投资者在投资者互动平台提问:潘总您好,IPO募集的资金中有7940万元用于全国营销体系建设项目,麻烦潘总介绍下这个项目。目前进
-
奇安信吴云坤:零信任是数据安全的必然选择和创新方向 “数据安全是数字化时代关基保护的核心和关键。”12月16日,在由中国计算机学会计算机安全专委会数据安全工作组举办的“零信任分论坛”...
-
中矿资源:年内可完成3000吨/年扩建至6000吨/年的氟化锂技改项目 【中矿资源:年内可完成3000吨 年扩建至6000吨 年的氟化锂技改项目】中矿资源(002738)12月17日在互动平台表示,根据目前公司工作进展情况来看
-
恒生科指又创新低!港股究竟有多“便宜”?券商:明年配置这些板块! 恒生科指又创新低!港股究竟有多“便宜”?券商:明年配置这些板块!新经济是港股胜负手。
-
广东省政府副秘书长、省政数局局长杨鹏飞到茂名调研“办事不出村”改革工作 日前,广东省政府副秘书长、省政数局局长杨鹏飞带队到茂名调研,深入茂名高州云潭镇读岗村了解“办事不出村”改革工作情况。杨鹏飞一行...
-
大鹏街道蝶变记②丨一轴两湾多点集中发力 大鹏街道推动经济高质量发展 在加快“生态立区经济强区”建设,全面开启大鹏高质量发展的征途上,大鹏办事处全面贯彻新发展理念,硬环境建设,软实力提升,锚定目标...
-
“网红神盘”不香了?深圳豪宅新盘大降温 此前曾遭疯抢 严控下购房者变理性 【“网红神盘”不香了?深圳豪宅新盘大降温此前曾遭疯抢严控下购房者变理性】隆冬时节,深圳的新房市场也寒意阵阵。备受市场瞩目的深圳...
-
菲达环保三度谋划资产重组背后:内幕交易、信披数据“打架”、疑借收购提升业绩 时隔近五个月,菲达环保(600526 SH)重大资产重组方案再出变数。12月16日晚间,菲达环保公告,拟向杭钢集团发行股份购买其所持有的紫光环保62 9
-
闷声发大财!今年这些海外上游厂商股价远远跑赢特斯拉 近两年,电动车行业无疑是全球投资市场最引人注目的行业之一,尤其是电动车领军企业特斯拉的股价猛涨尤其令人惊叹。不过今年,由于上游...
-
和信投顾:沪指早盘小幅低开 芯片股持续低迷 【和信投顾:沪指早盘小幅低开芯片股持续低迷】截止午间收盘,沪指跌0 9%,深成指跌1 35%,创业板指跌1 38%。北向资金方面,沪股通早盘净流出3
-
爱好成就大奖 山东购彩者淡定领走足彩107万元 11月12日,烟台龙口传出喜报,在足彩胜平负14场第21136期中,龙口购彩者中得一等奖一注、二等奖九注,奖金合计1077044元。中奖后,大奖得主迟
-
 花呗影响个人负债率吗 影响借款人个人负债率的因素还有哪些? 如今互联网发展越来越快速,市面上的小额贷款也越来越多。支付宝平台有不少小贷产品,大家所熟知的蚂蚁花呗。日前,有一个朋友询问,花呗影
花呗影响个人负债率吗 影响借款人个人负债率的因素还有哪些? 如今互联网发展越来越快速,市面上的小额贷款也越来越多。支付宝平台有不少小贷产品,大家所熟知的蚂蚁花呗。日前,有一个朋友询问,花呗影 -
白酒股午后持续走低 来伊份触及跌停 每经AI快讯,白酒股午后持续走低,来伊份触及跌停,贵州茅台、老白干酒、泸州老窖、皇台酒业、五粮液等跌超3%。
-
稀土永磁板块持续走低 【稀土永磁板块持续走低】正海磁材、英洛华、银河磁体、大地熊、有研新材、宁波韵升跌超5%。
-
宝泰隆:目前未有石墨负极业务 【宝泰隆:目前未有石墨负极业务】宝泰隆(601011)在互动平台表示,目前公司拥有的石墨矿正在办理采矿权证,尚未进行开采。公司目前未有石墨负
-
硅宝科技:光伏太阳能用胶已全面进入太阳能光伏组件、BIPV等多个领域 【硅宝科技:光伏太阳能用胶已全面进入太阳能光伏组件、BIPV等多个领域】硅宝科技(300019)在接受机构调研时表示,公司光伏太阳能用胶已全面进
-
万集科技发布混合固态128线车规级激光雷达 【万集科技发布混合固态128线车规级激光雷达】记者获悉,12月16日,在广州召开的世界智能汽车大会上,万集科技发布了混合固态128线车规级激光
-
借鉴历史,哪些刺激消费政策值得期待? 据新华社报道,2021年12月6日中共中央政治局召开会议,分析研究当前经济形势和经济工作,指出“实施好扩大内需战略,促进消费持续恢复”...
-
 彝人老家:深度根植贫困县,辐射带动你我他 凉山州位于四川西南边陲,广袤无垠,层峦叠嶂,北起大渡河,南临金沙江山山水水在亘古岁月中见证着沧海桑田。山高谷深、林峰苍茫,是典型的深度
彝人老家:深度根植贫困县,辐射带动你我他 凉山州位于四川西南边陲,广袤无垠,层峦叠嶂,北起大渡河,南临金沙江山山水水在亘古岁月中见证着沧海桑田。山高谷深、林峰苍茫,是典型的深度 -
才高兴了一天!美股科技巨头全线下挫 终究仍躲不开美联储紧缩风暴? 【才高兴了一天!美股科技巨头全线下挫终究仍躲不开美联储紧缩风暴?】中国有句老话:“是福不是祸,是祸躲不过”,对于那些本周手中握...
-
IDC头部玩家光环新网定增落定,兴证财通诺德再上获配名单,海通广发银河同参与,ID... 12月16日,IDC头部玩家光环新网发布了规模30亿元的定增结果公告。光环新网是业界领先的互联网综合服务提供商,主营业务为互联网数据中心服务(I
-
巨丰投顾:整理不改向好趋势 A股跨年行情仍值得期待 【巨丰投顾:整理不改向好趋势A股跨年行情仍值得期待】观点:宏观面看,尽管短期经济回升,但整体经济增速放缓,下行压力依然较大。不过...
-
巨丰投顾:科技股回调致A股走弱 跨年行情迎低吸机会 【巨丰投顾:科技股回调致A股走弱跨年行情迎低吸机会】周五,A股低开低走,创业板领跌。盘面上,电源设备、电网设备、采掘、电力、房地...
-
源达:震荡仍是当下市场主基调 【源达:震荡仍是当下市场主基调】今日沪深两市指数整体呈现震荡调整格局。三大指数早盘均低开低走,弱势格局明显。
-
元旦当日车票 18日就能购买 天津北方网讯:从铁路部门获悉,进入12月中旬,根据最新铁路火车票预售期规定,2022年元旦火车票提前15天开售。明天可购买2022年元旦当天的火
-
水泥价格高价区触顶徘徊 煤价大降提升四季度毛利 临近年底,本应是各地工程赶进度,水泥价格最高的时候,而今年旺季不旺,水泥价格已连续下跌超一个月,较10月价格最高时有明显回落。而...
-
央行副行长陈雨露:继续完善准入前国民待遇和负面清单管理制度 【央行副行长陈雨露:继续完善准入前国民待遇和负面清单管理制度】中国人民银行副行长陈雨露在《中国金融》杂志最新撰文称,继续完善准...
热门资讯
-
 前三季度完成交通固定资产投资25632亿元 同比增长2% 记者今天从交通运输部获悉,前三季...
前三季度完成交通固定资产投资25632亿元 同比增长2% 记者今天从交通运输部获悉,前三季... -
 1-9月份第一产业投资10395亿元 同比增长14.0% 据国家统计局官网消息,1-9月份,...
1-9月份第一产业投资10395亿元 同比增长14.0% 据国家统计局官网消息,1-9月份,... -
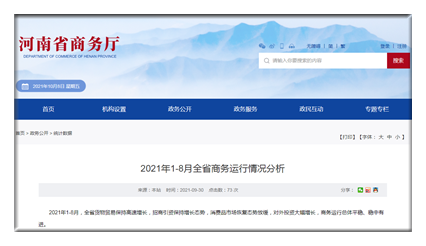 1-8月河南省货物贸易保持高速增长 商务运行稳中有进 据河南省商务厅官网消息,2021年1-...
1-8月河南省货物贸易保持高速增长 商务运行稳中有进 据河南省商务厅官网消息,2021年1-... -
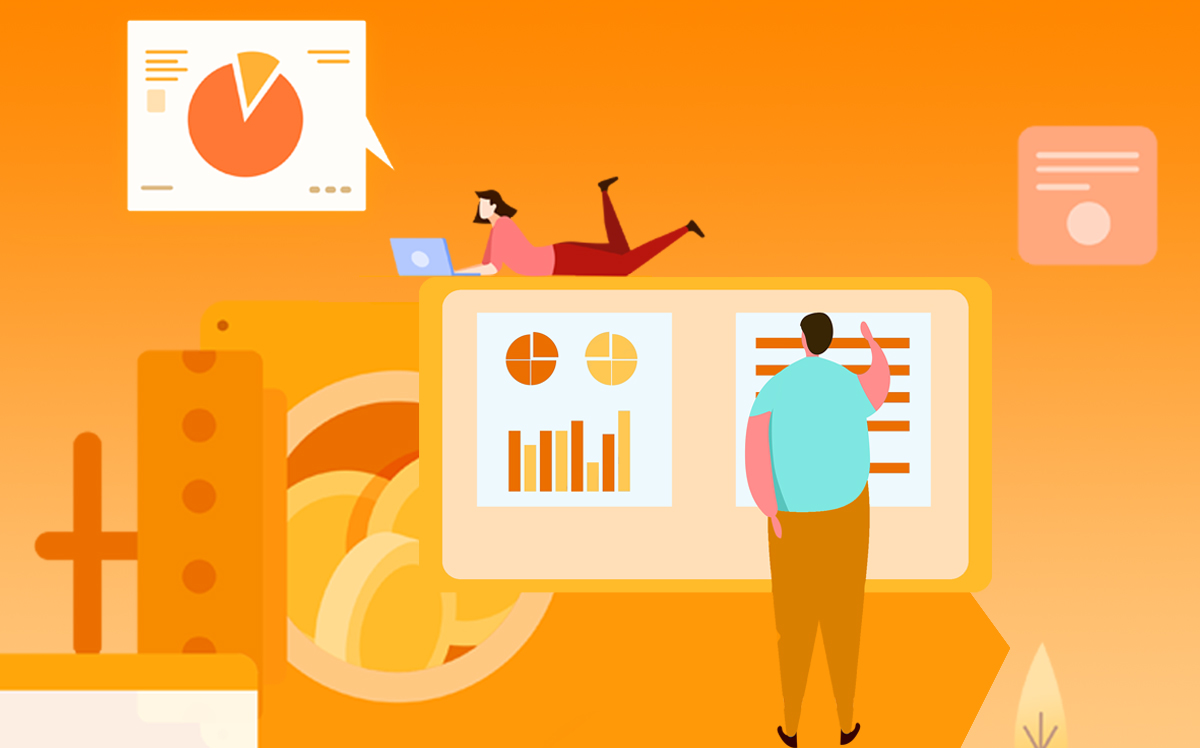 医药板块投资性价比显现 基金公司密集调研医药上市公司 12月14日,资本邦了解到,随着年内...
医药板块投资性价比显现 基金公司密集调研医药上市公司 12月14日,资本邦了解到,随着年内...
文章排行
图赏
-
 拓荆科技针对科创板第二轮问询相关问题进行问询回复 盈利能力不足、产品类型单一且周转...
拓荆科技针对科创板第二轮问询相关问题进行问询回复 盈利能力不足、产品类型单一且周转... -
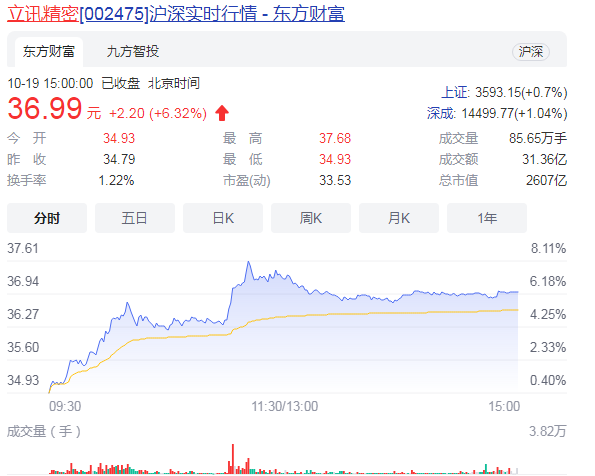 立讯精密涨6.32%目前报价36.99元 这家企业主要是干什么的? 据最新消息显示,立讯精密涨6 32%...
立讯精密涨6.32%目前报价36.99元 这家企业主要是干什么的? 据最新消息显示,立讯精密涨6 32%... -
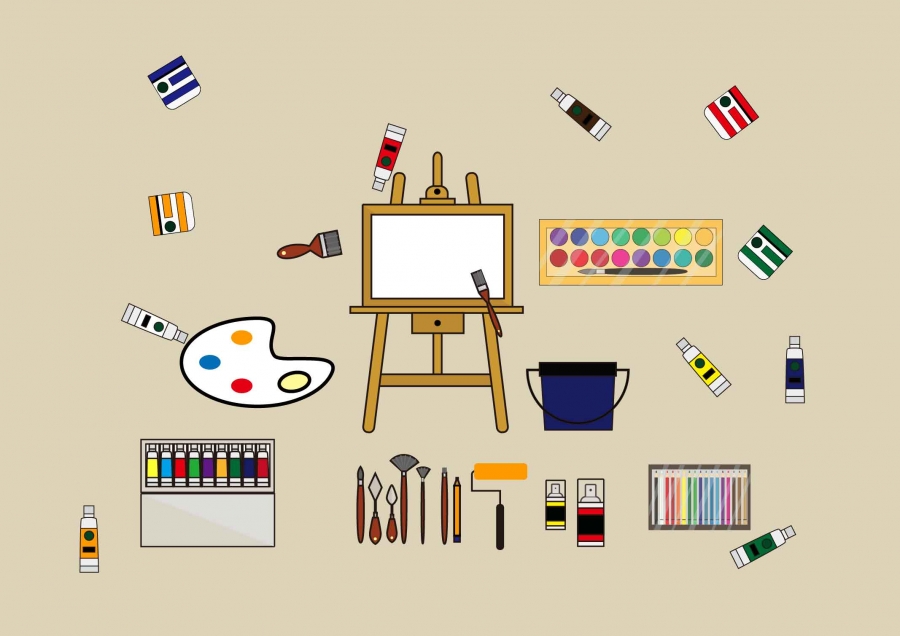 国漫多利好迈入黄金期 头部动漫公司扎堆IPO 今年以来,动漫市场绽放异彩。暑期...
国漫多利好迈入黄金期 头部动漫公司扎堆IPO 今年以来,动漫市场绽放异彩。暑期... -
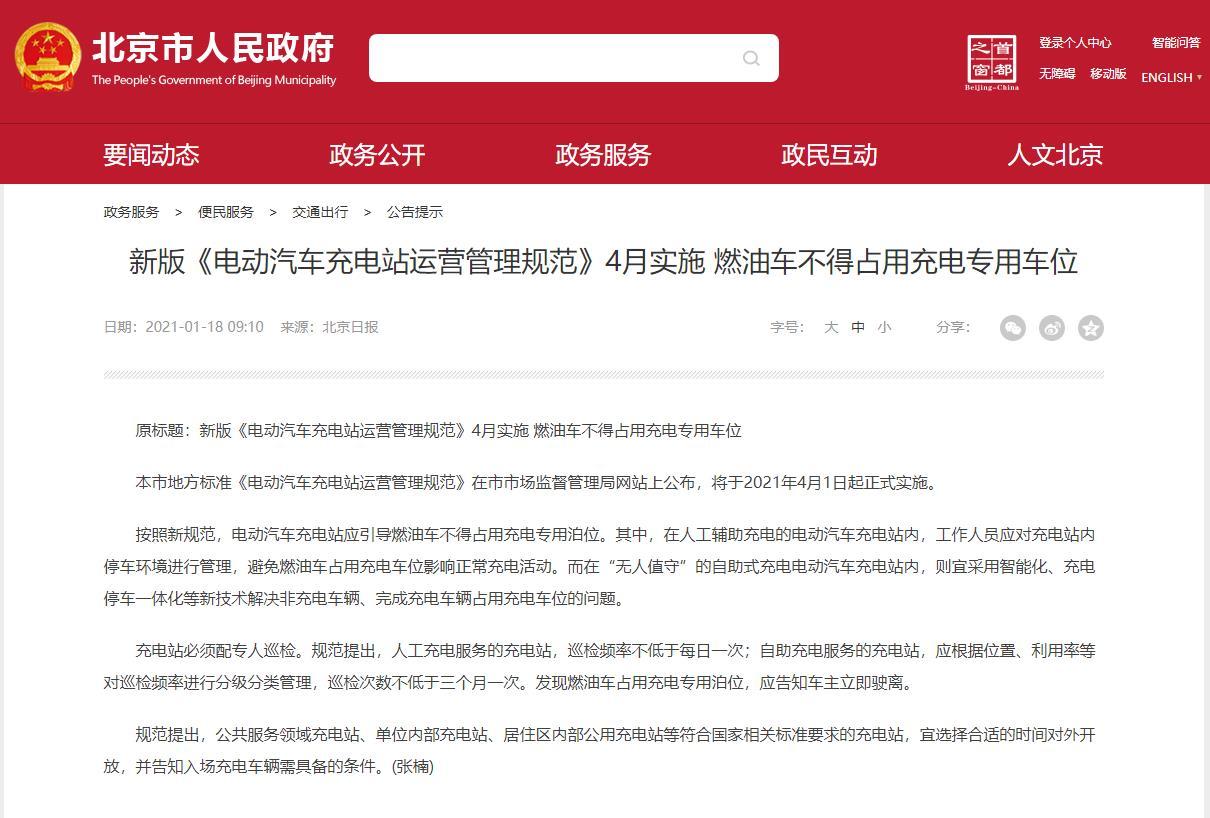 4月1日起 北京市燃油车不得占用充电专用泊位 充电站必须配专人巡检 今日,记者从北京市市场监管局网站...
4月1日起 北京市燃油车不得占用充电专用泊位 充电站必须配专人巡检 今日,记者从北京市市场监管局网站...